Screen Shots
About and Playing
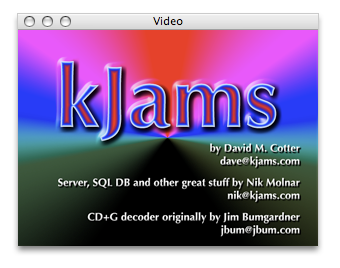 About kJams |
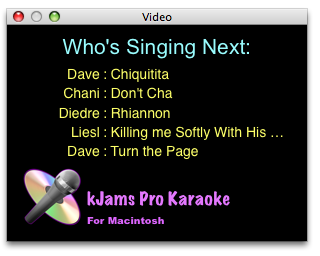 Pro: Rotation |
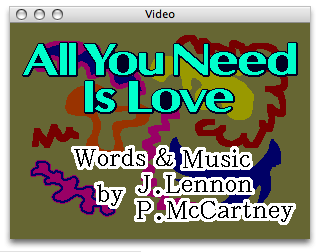 CDG |
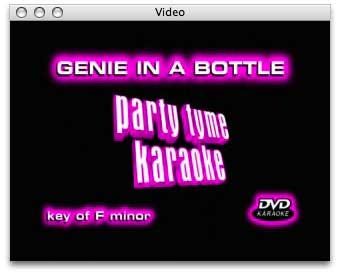 DVD |
 LaserDisc |
 VCD |
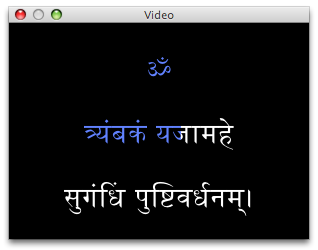 TunePrompter |
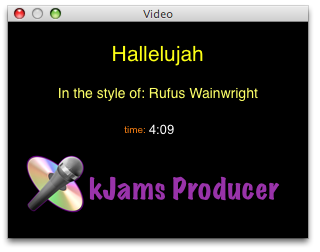 UltraStar |
Browser
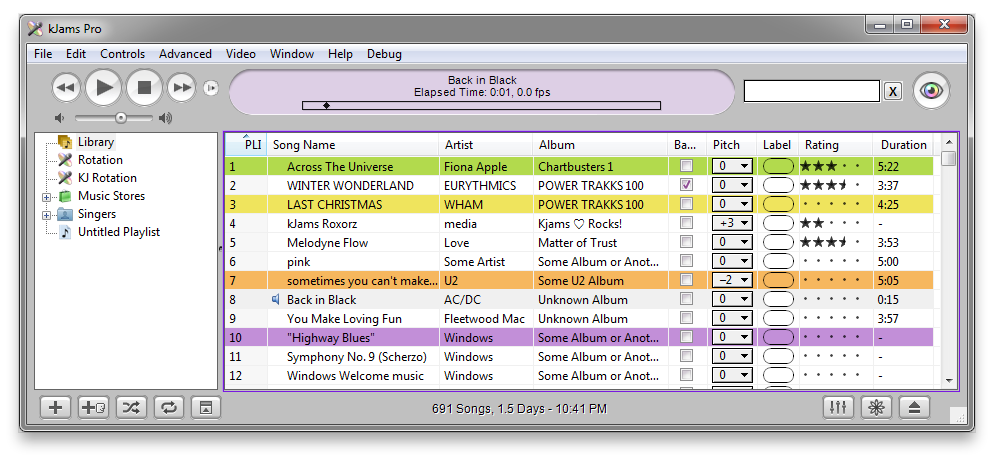
Music Store
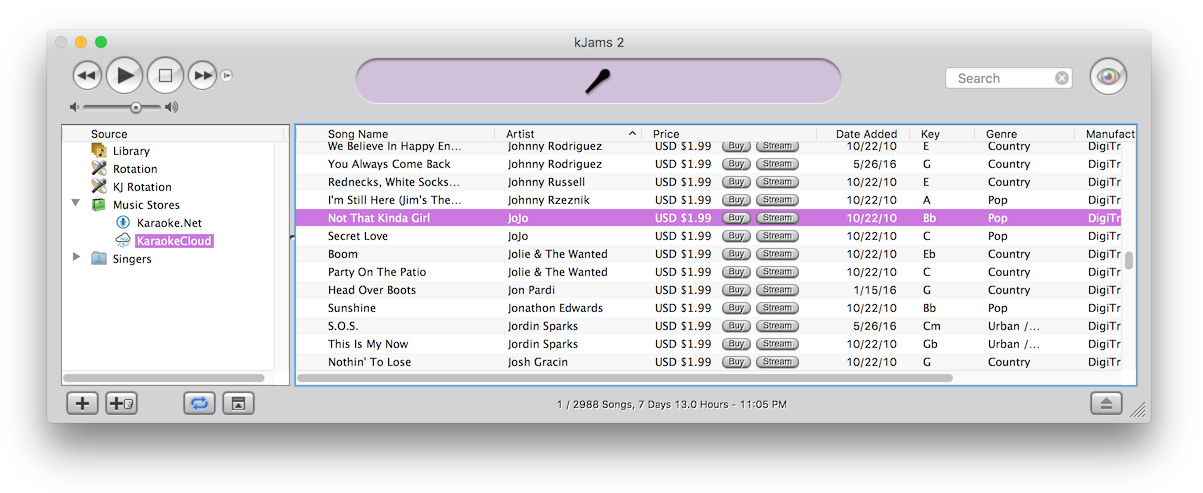
Browser UI: Left Side
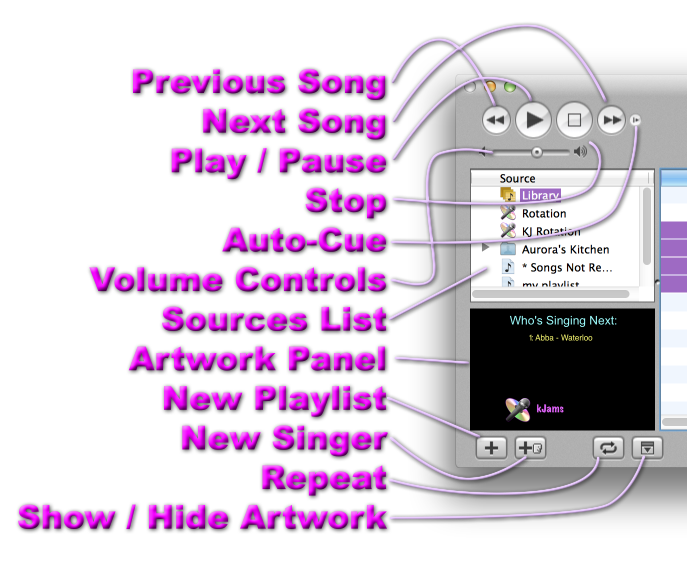
- Previous Song: ("Left Arrow" key) Will rewind the current song if the current time in the LCD is past four seconds, otherwise it will go to the previous song. Note that in the Rotation, you can't go back to a previous rotation, you can only go back as far as the start of the current rotation.
- Next Song: ("Right Arrow" key) Will skip to the end of the current song. In the Rotation, if the song are past 60% (or if you hold the "alt/option" key), the song will be marked as "Sung" (moved out of the Rotation and into the Singer's history)
- Play / Pause: ("Spacebar" key) If there is a song loaded and paused, this will un-pause the song, regardless of what playlist you are currently viewing, and regardless of any selection. If there is a song playing, this will pause the song. Otherwise, it will play the currently selected song.
- Stop: ("Escape" key or "command/ctrl-period" keys) Will stop the rotation or the currently playing song. This will NOT mark the song as sung, even if you are near or at the end of a song.
- Auto-Cue: ("alt/option-c" keys): More info here
- Volume Controls: ("command/ctrl-Up or Down Arrow") Will change the volume of the song. Clicking on the little speaker icon to the left will turn it down, the right will turn it up.
- Sources List: Shows you Library, the Rotation lists, the Music stores, (Pro) the current Venue, and any PlayLists that kJams or you have created.
- Artwork Panel: (Pro) Displays another video window embedded within the Browser window
- New Playlist: (command/ctrl-N) Will create a new playlist
- New Singer: (Pro) (command/ctrl-G) Will create a new singer. You can rename a singer by clicking on the name, then pressing return. Or, click once, don't move the mouse at all and wait a second, then click again
- Repeat: Toggle between "Repeat None" (default), "Repeat Playlist", and "Repeat One Song"
- Show / Hide Artwork: (Pro) Will show or hide the Artwork Panel
Browser UI: Right Side
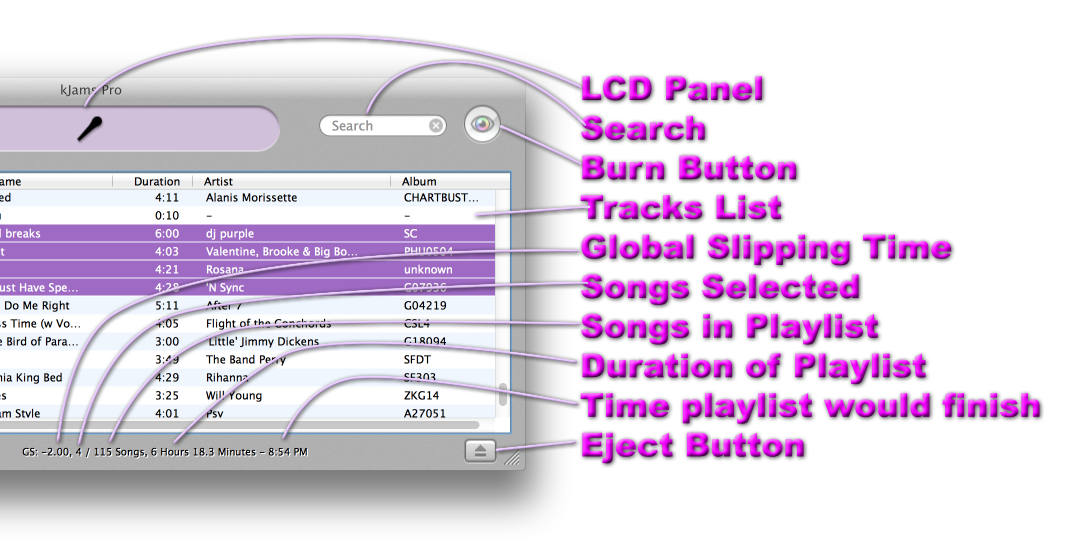
LCD Panel: See Below
Search: See Here
Burn: If you have a playlist selected, this will enable the Burn button (which looks like a closed camera shutter or "iris") More info on Burning. If you have a CD selected, it will enable the Rip button (click it to Rip the CD)
Tracks List: This is where you will see your list of song tracks. You can sort it by many criteria.
Global Slipping: See here. This shows you the current Global Slip Time. If there is no Global Slipping, there is no indicator.
Songs Selected: Shows how many songs are in the current selection
Songs In Playlist: Shows how many songs in the current PlayList
Time Playlist would finish: shows the approximate time the playlist would end. Note that this time may be the next day, next month, or longer, depending on how many songs there are in the list. It makes the most sense only to use this with small PlayLists or the Rotation
Eject Button: (command/ctrl-E) Will eject the currently selected CD
LCD Panel
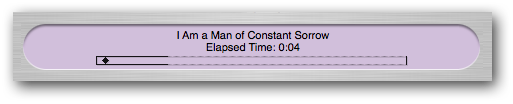
The "LCD Panel", or Liquid Crystal Display Panel, is the area at the top of the browser window which gives you information about the current song. When a song is ripping, it shows the current progress of the rip. While a song is playing, it shows the current time of the song, and shows a little diamond-shaped "play head" that indicates graphically how far into the song you are. Note in the above picture, the "track" on which the playhead moves is partially solid, and partially dashed. The solid area is the area in which you can manually move the play head, like a scroll bar, click in this area to set the position (current time) of the play head, or drag it, this is also called "scrubbing" the play head. The dashed area shows how much of the song yet must be "rendered" in order to gather timing information for scrubbing. (If we didn't "render" the song first, then, when you "scrub", it could throw the timing of the song off, then the onscreen lyrics would no longer line up with the audio)
When you have "Skip Silence at End of Song" turned on, you'll see a red line in the playhead track indicating when the song will end. If this ever gets calculated wrongly, you can stop the song, then start it again with the option (alt) key held down, this will recalculate the end time.
Song Name Interpretation
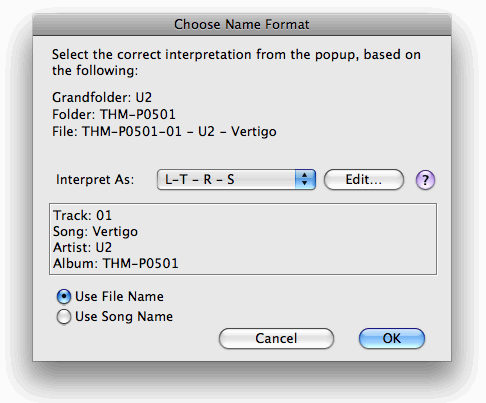
AV Pipe
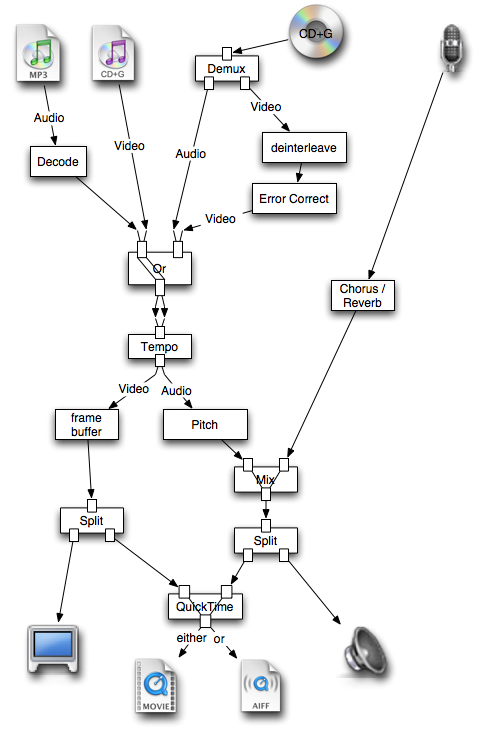
More Screen Shots
See Preferences and Producer